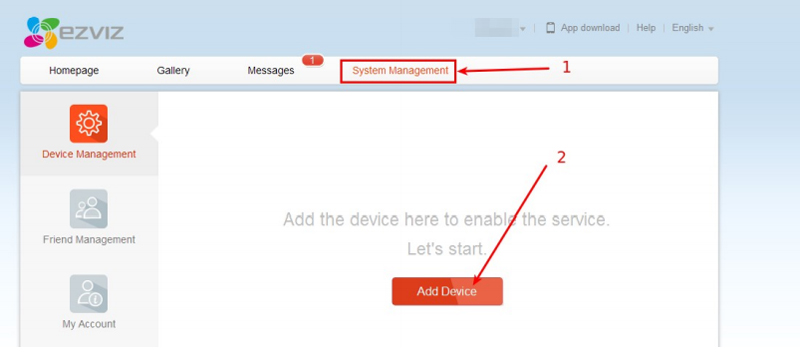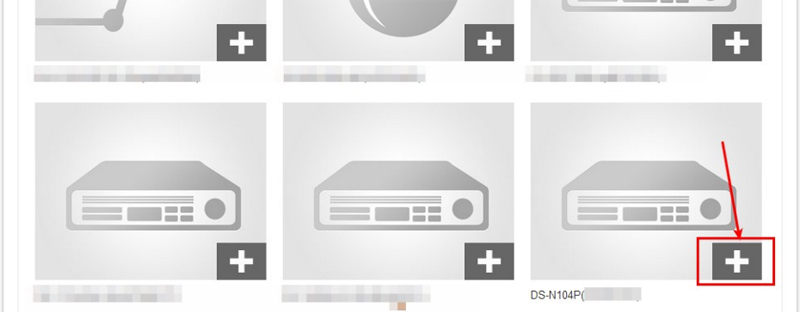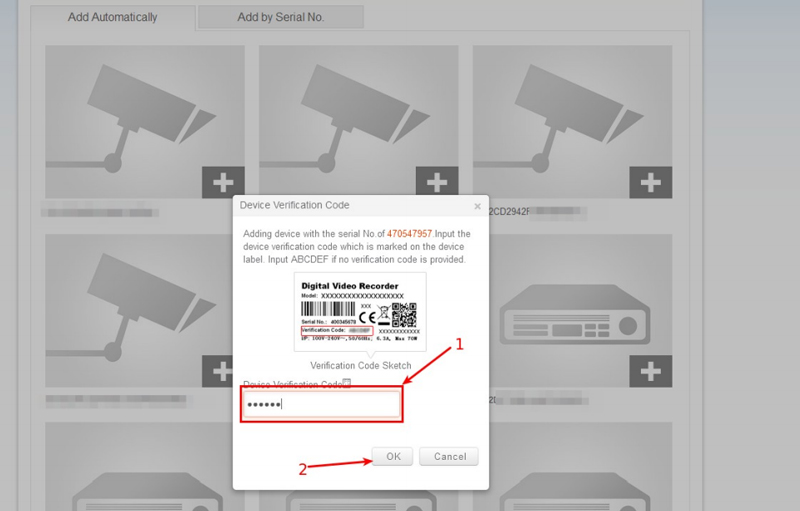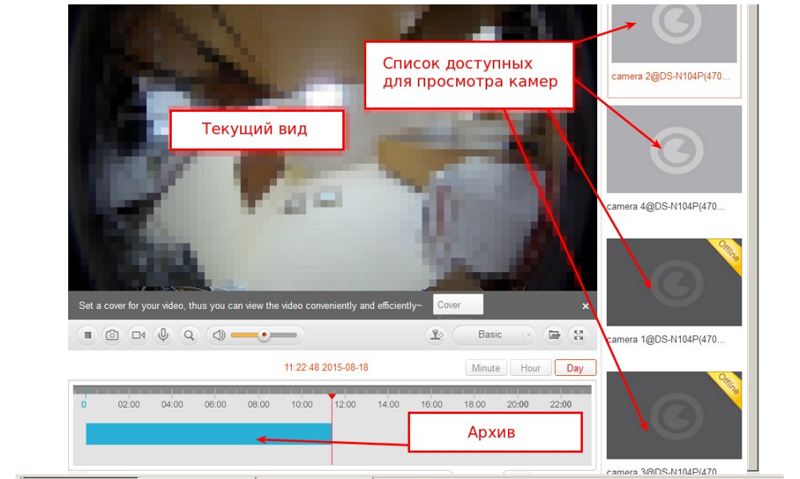Ответы на наиболее часто задаваемые вопросы
1. Как сбросить пароль на камере или регистраторе?
Скачать инструкцию - Сброс пароля (.pdf) Заполнить форму- форма для сброса пароля и выслать экспортный файл с заполненной формой на адрес: help@netlab.by ВНИМАНИЕ! Без высланного экспортного файла и заполненной формы- сброс пароля не осуществляется. |
2. Как настроить запись по детектору движения?
|
1. Войдите в настройки видеокамер: МЕНЮ -> НАСТРОЙКА -> КАНАЛ
|
3. Как настроить запись по расписанию?
|
1. Войдите в меню настроек записи МЕНЮ -> НАСТРОЙКА -> ЗАПИСЬ
Обязательно !!! настроить параметры кодирования в режиме “нормальный” и в режиме “по событию”
|
4. Какие порты требуется пробросить для доступа к регистратору через интернет?
|
требуется статический IP
Примечание: порты можно переназначить в настройках регистратора.
|
5. Как пробросить порты?
| Для проброса портов используются такие функции модемов или роутеров, как virtual server,port forvarding или port triggering В шаблонах правил прописываете IP регистратора для которого делаете проброс и порты, которые требуется пробросить. Пример на роутере DIR-300.
|
6. Как изменить значения портов?
|
Если Вы хотите изменить настройки портов HTTP -это можно сделать в меню сетевых настроек.
Доступ осуществляется в формате - статический IPадрес: номер порта(например 32.43.234.54:8009 -1 устройство, 32.43.234.54:8010 -2 устройство)
|
7. Как организовать удаленный просмотр регистратора (камеры) через 3G модем?
|
Важно! Для организации этой функции необходим внешний статический IP адрес. 1. Настраиваем регистратор (камеру) IPvD4 Address: адрес регистратора(например 192.168.1.111) Default Gateway: адрес роутера(например 192.168.1.1) Device Port: порт данных (по умолчанию 8000) HTTP port: web интерфейс (по умолчанию 80)
2. Настраиваем 3g-роутер ( на примере Zyxel Keenetic 2) Ввод данных оператора мобильной сети на примере Life:
Имя пользователя и пароль для Life не указывается. Для Velcom: точка доступа: vmi.velcom.by. Имя пользователя: vmi. Пароль : vmi. Номер телефона: *99#. Пробрасываем порты в 3g роутере ( 81, 8001, 554) для регистратора. Пример для одного порта 81:
В итоге имеем:
4. Настраиваем подключение в IVMS 4200
Псевдоним: произвольно. Адрес: внешний статический IP адрес предоставляемый оператором мобильной связи. Имя: admin (по умолчанию). Пароль: 12345 (по умолчанию). В результате мы должны получить следующею картину:
|
8. Откуда скачать прошивку на оборудование HIKVISION?
| Актуальная версия прошивки выложена на сайте производителя http://overseas.hikvision.com/en/download_89.html
|
9. Как убрать писк в регистраторе при первом подключении?
|
МЕНЮ ПО-АНГЛИЙСКИ
МЕНЮ ПО-РУССКИ |
10. Изменения в процессе регистрации IP устройств Hikvision. Что делать?
Что делать? Видео камеры с версией от V5.3.0, DVR/NVR с версией от V3.3.0 больше не имеют пароль по умолчанию. Подключая устройства в первый раз, пользователи должны активировать устройство - обязательно установить пароль. Уровень секретности пароля должен быть более высоким, чем “12345” (правила пароля, и уровни см.в приложении). Методы активации
Выполнить следующие шаги для правильная процедуры к успешной activate программное обеспечение SADP:
Активация устройств типа регистратор с версией (от V3.3.0)
Правила создания пароля. Уровень 1 (Слабый): Пароль содержит два вида знаков. Сочетание число + строчные буквы, число + прописные буквы, пароль не может быть короче восьми символов. (Пример: 12345abc, 12345ABC) Уровень 2 (Средний): Пароль содержит два вида знаков любой из четырех групп символов, пароль не может быть короче восьми символов. (Пример: 1234567 +, abcdefg/, GFEDCBA), ABCDEFGh,) Уровень 3 (Сильный): Пароль содержит больше, чем два вида знаков, пароль не может быть короче восьми символов . (Пример: 1234abc +) ПРИМЕЧАНИЕ: уровень Пароля должен быть выше, чем 0. Использовать пароль 0 уровня запрещено. При некорректном введении данных для входа на устройство может сработать блокировка доступа. |
11. Что делать, если камера не отображается на регистраторе? (прошивки)
|
Необходимо перепрошить регистратор.
|
12. Как активировать устройства HIKVISION IPC/DVR/NVR с повышенной безопасностью?
| Краткое руководство (скачать) |
13. Как обжимать кабель в камерах Hikvision?
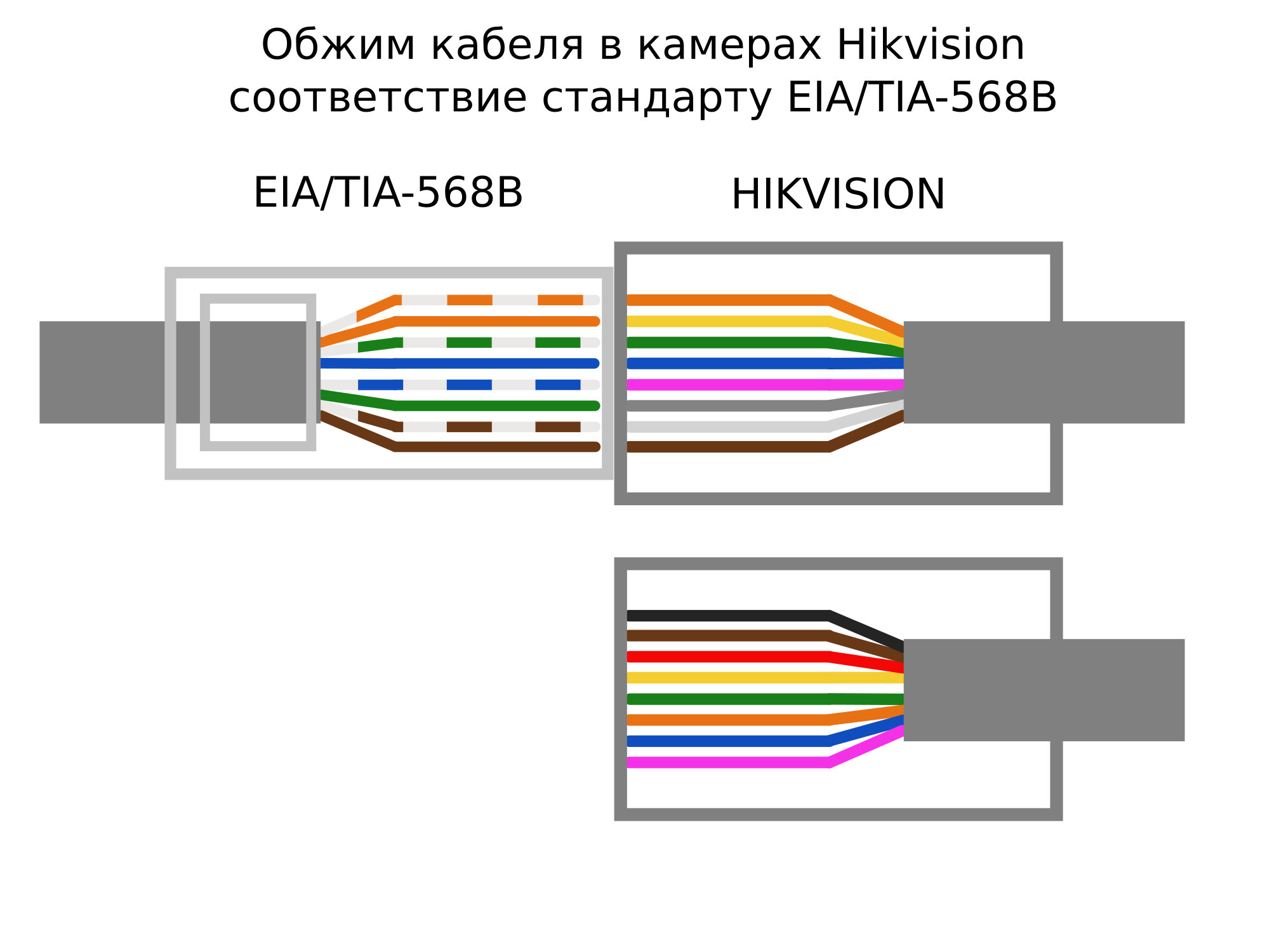 |
14. Как подключать питание к камерам Hikvision?
|
Питание камер
Иллюстрация 1: Цоколёвка 8контактного разъема 8P8C (RJ45) Регистраторы Hikvision питают камеры по методу Б, по этому в связке PoEрегистратор Камера необходимо использовать кабель 4 парный. Стандарт IEEE 802.3af и 802.3at(PoE+, Hi-PoE)
Стандарт 802.3at(РоЕ+) подразумевает увеличение максимальной передаваемой мощности до 60Вт. Таким образом можно подключать по PoE некоторые поворотные камеры Hikvision можно питать от PoE коммутатора. Максимальная длинна передачи питания по РоЕ — 100м, при этом потери составляют до 15% мощности.
|
15. Настройка р2р-сервиса EZVIZ7
|
(вы должны самостоятельно зарегистрироваться на сервисе и установить все необходимые для его работы плагины) Из камер, пока поддерживается только платформа RAPTOR, камеры DS-2CD2XX2 с прошивкой 5.2.0 и выше. Из скоростных поворотных работает только DS-2DE4220-AE Регистраторы совместимые с EZVIZ, на данный момент это 72ХХ-HGHI-SH, 7XXXNI-EX с прошивкой 3.0.8 и выше, а так же HiWatch10X с прошивкой 3.0.16 и выше Для начала, необходимо активировать платформу доступа р2р в настройках устройства
Для устройств HiWatch обратите внимание на поле «Адрес сервера» и установите значение как на изображении выше После этого необходимо добавить камеру на сервисе EZVIZ, для этого переходим на сайт: http://i.ezviz7.com (вы должны заранее зарегистрироваться на сервисе и установить все необходимые для его работы плагины) На вкладке «System Managment» нажимаем «Add device»
В списке найденных сервисом устройств, выбираем необходимое
В появившемся окне необходимо ввести код верификации. Этот код изображенна штрих коде устройства. Если его нет, попробуйте использовать стандартный код «ABCDEF»
Если добавление устройства прошло успешно, должно появиться диалоговое окно, с надписью «ADDED»
|

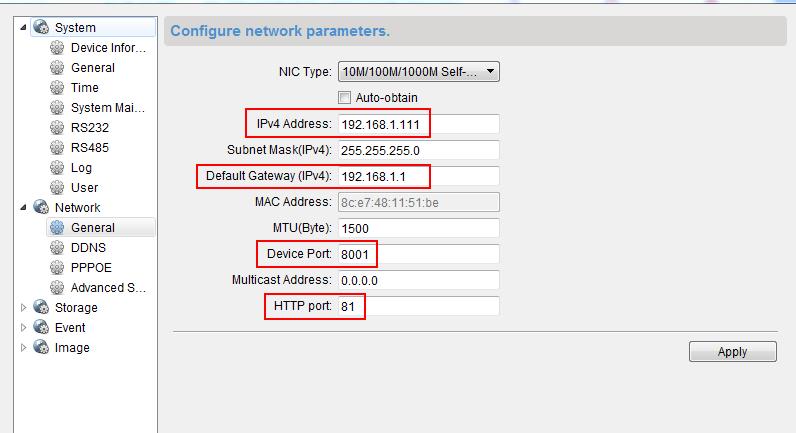
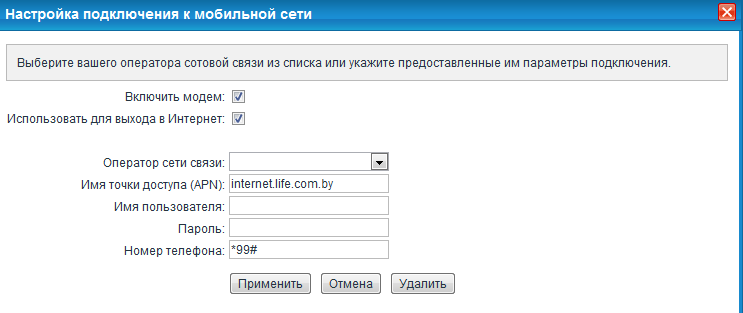
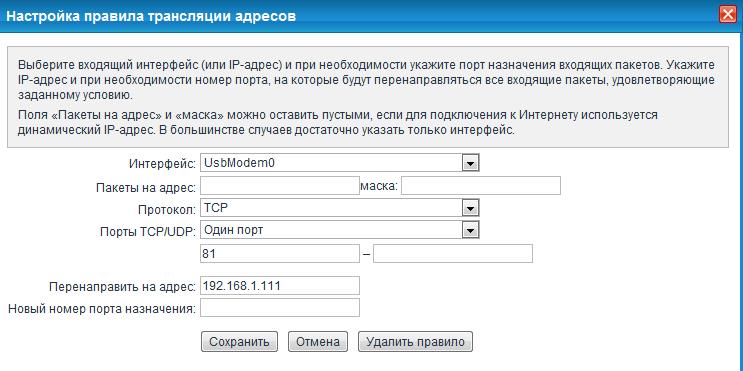
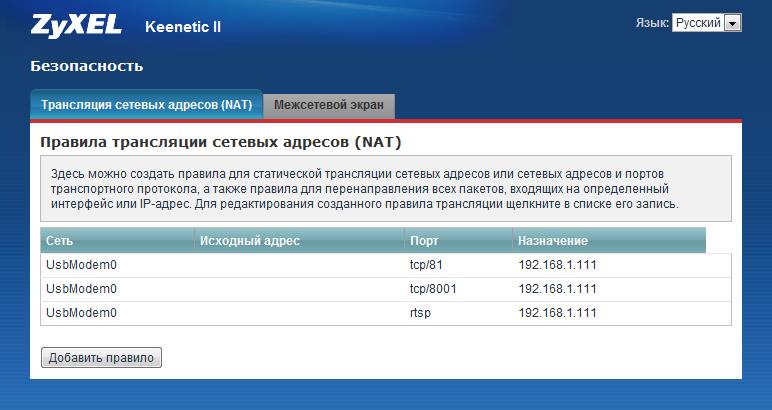
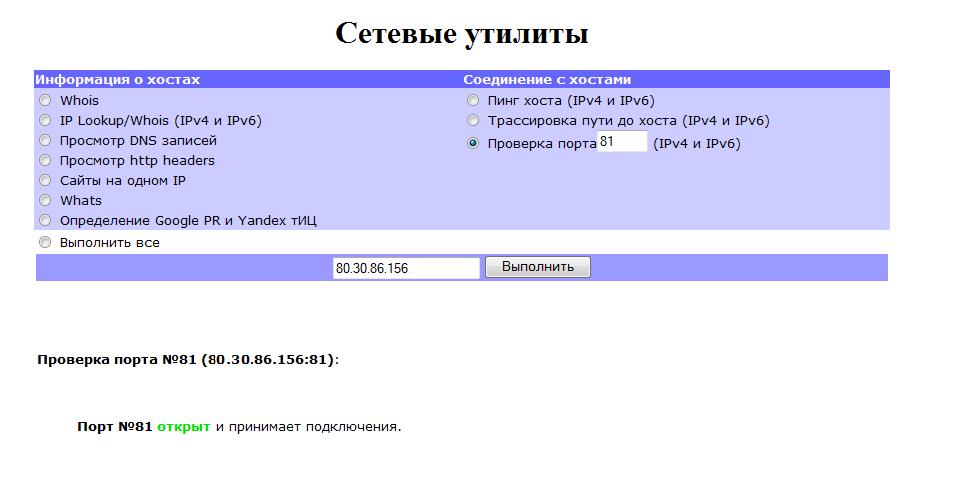
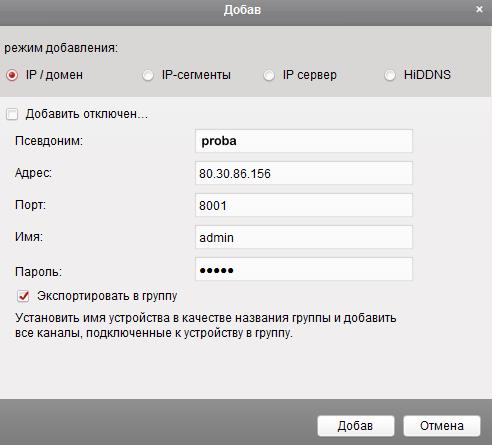
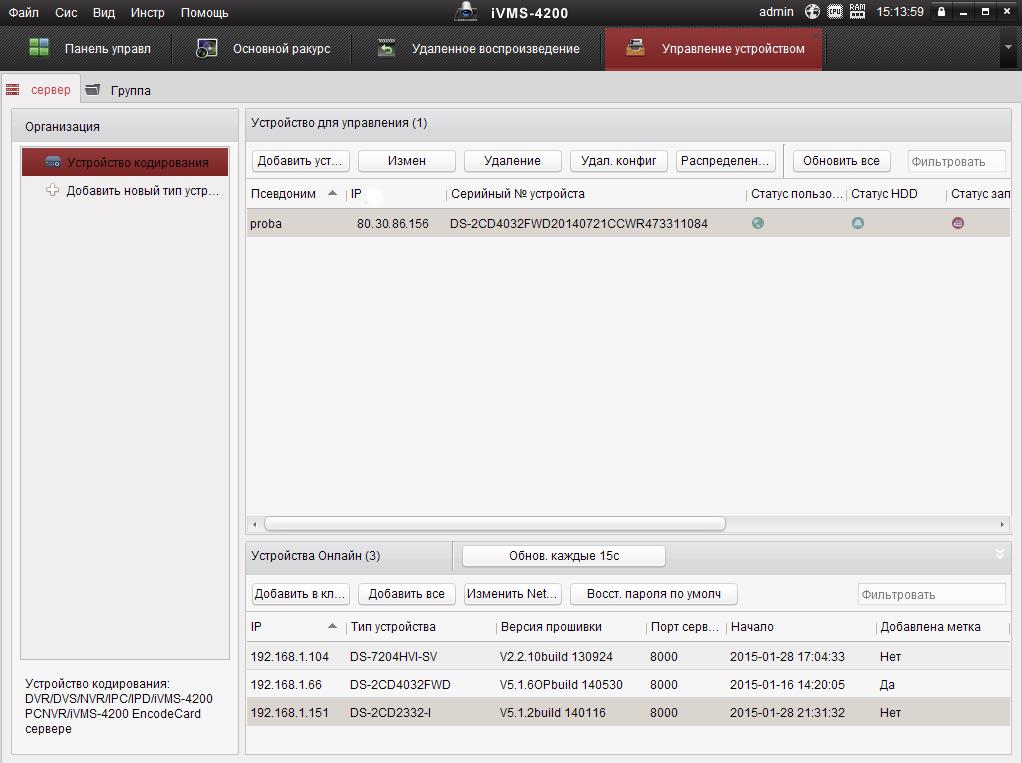








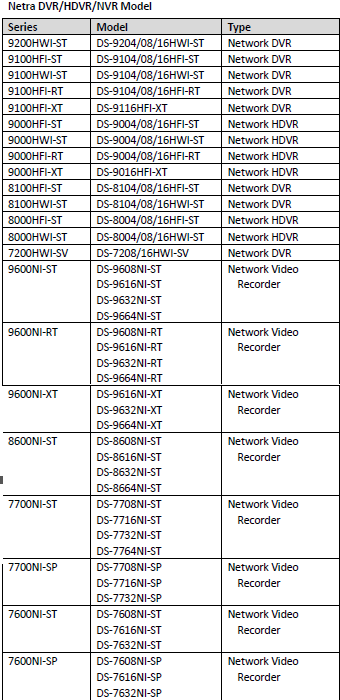
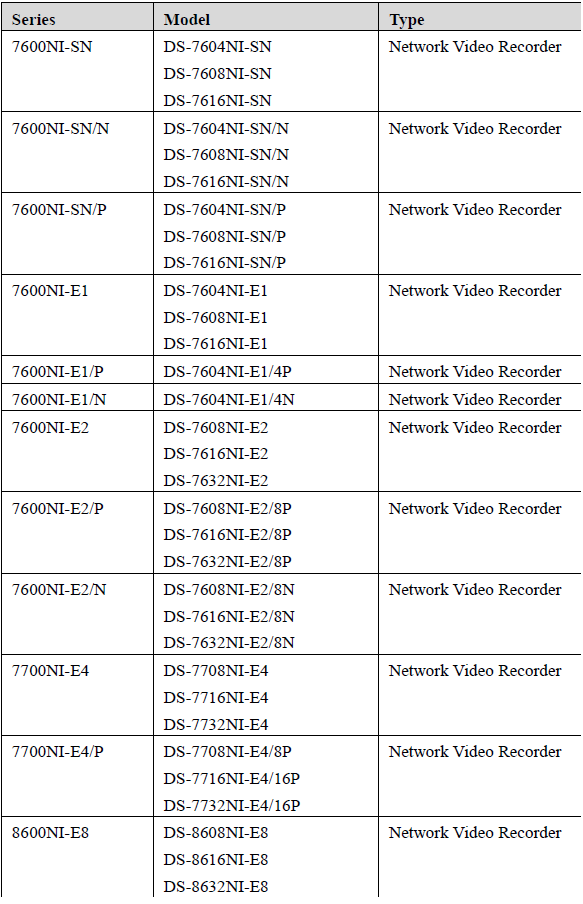
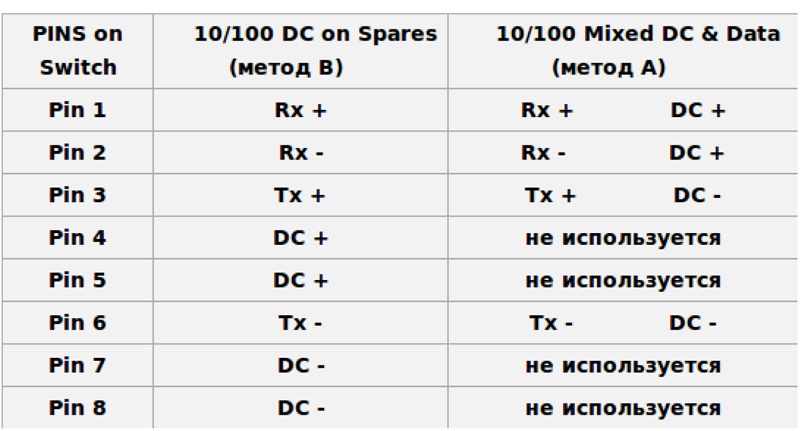
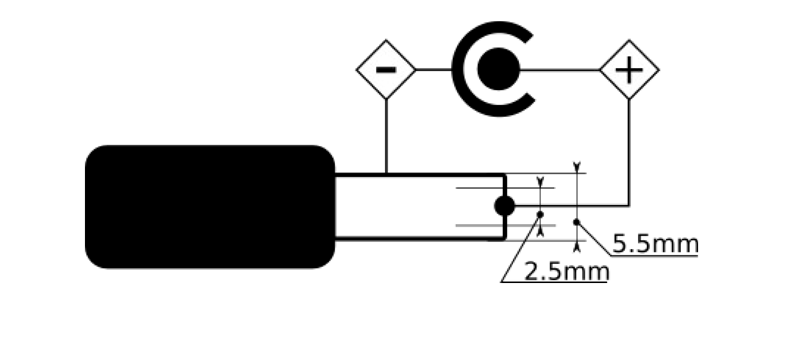
 Скоростные поворотные
Скоростные поворотные